I was thrilled to get so much positive feedback on yesterday’s post. In case you missed it, I chatted about ways to help you identify your design style. One of the tips was to be sure and save inspiration you find on Instagram. That is truly one of the reasons why I love IG so much. I am always blown away by the beauty and ideas and I like to save them in my folders. A few of you mentioned you didn’t know you could do this and asked for a tutorial. So let’s get to it.

Hopefully you will find this super helpful. It’s a great way to catalog ideas and inspiration photos as you scroll. You can create any categories you can dream up. Recipes, workouts, style, kitchen ideas, etc. Instagram formally calls these collections. I happen to refer to them as folders.
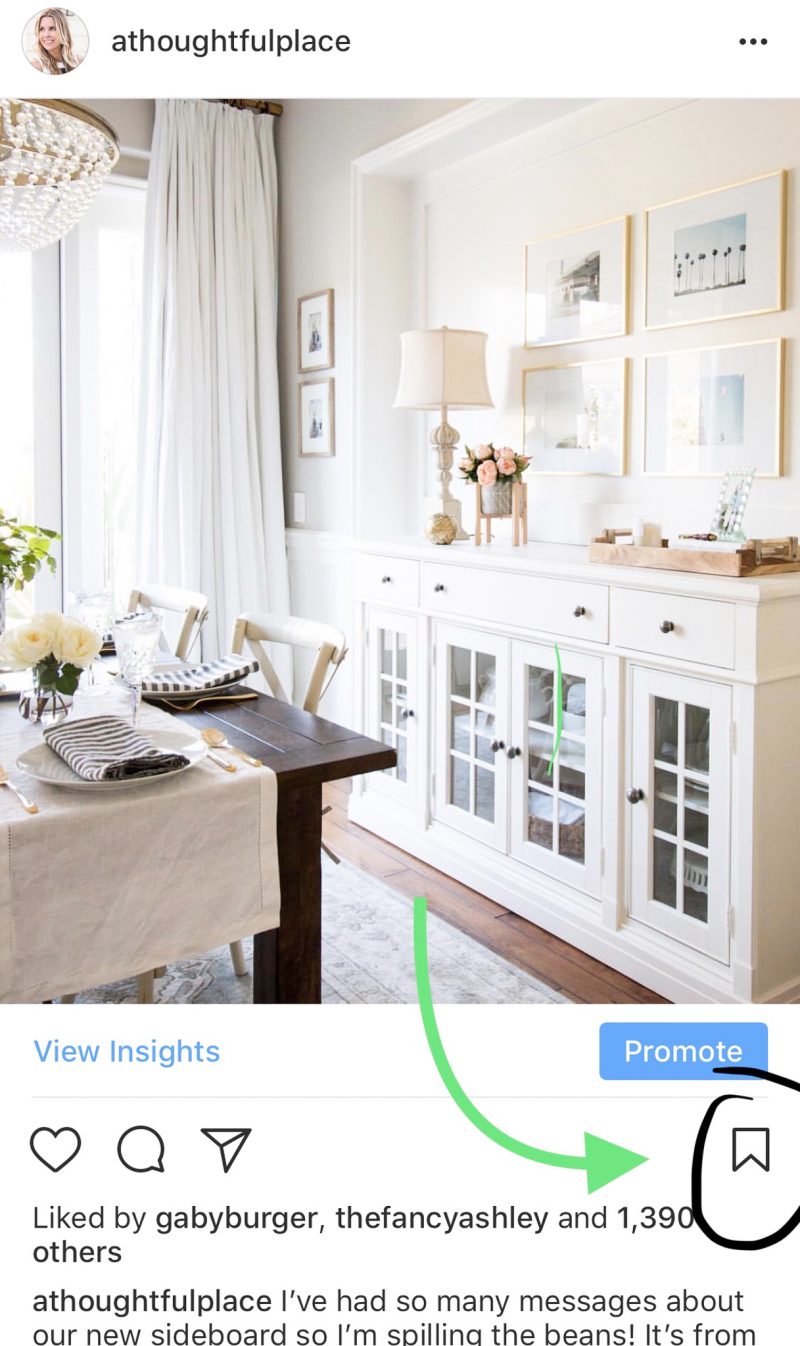
STEP #1
When you see a photo you like, it’s important to double tap it first. It gives the person posting it the credit they deserve. I am big on that. Then it’s all about the little flag in the bottom right corner! That’s the secret to all of this. If you tap it once it will save automatically. But the key is to hold it down with your finger.
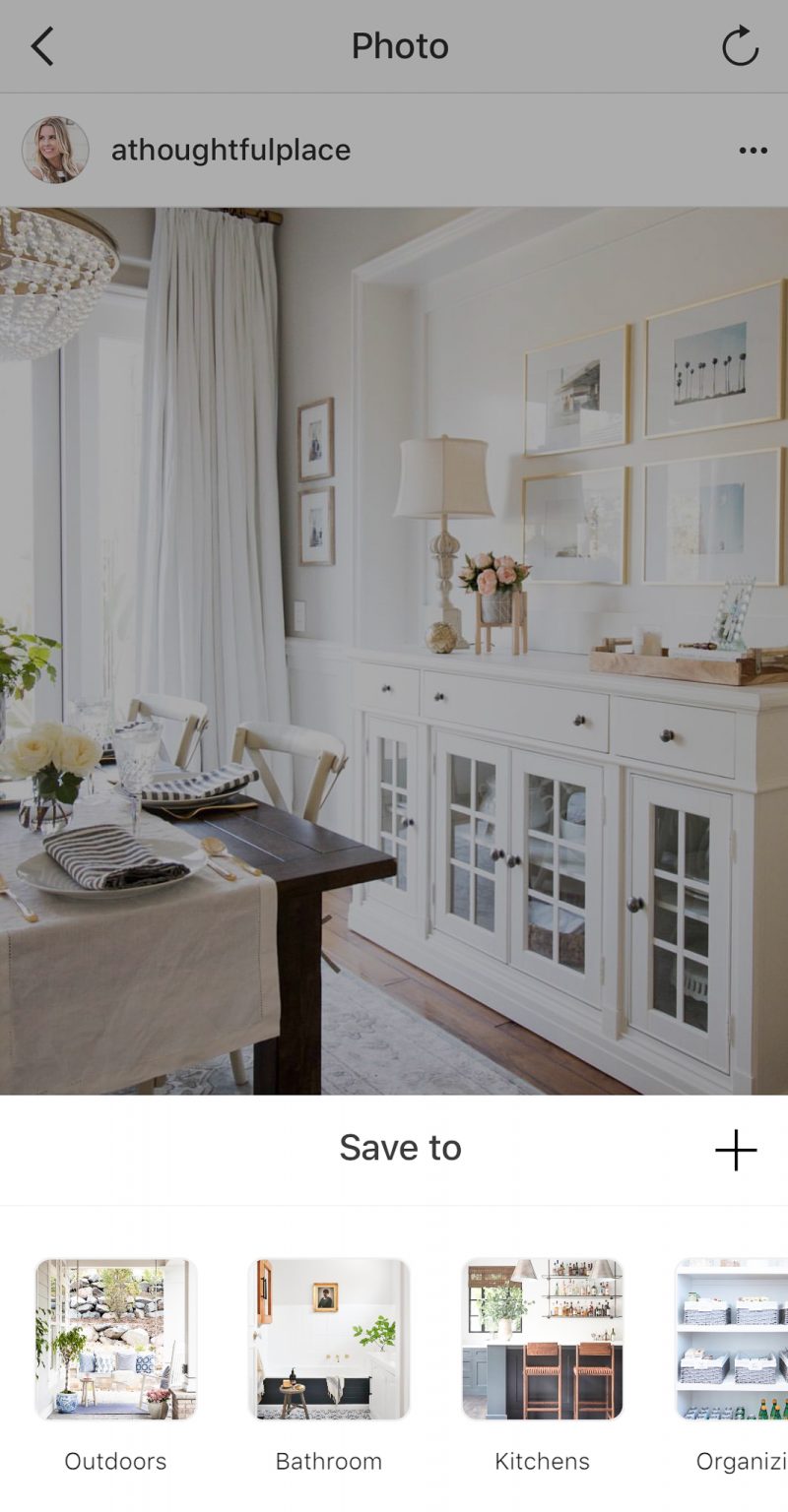
STEP #2
When you hold down the flag, this will pop up. Of course mine looks a bit different because you can see my folders at the bottom. If you are just starting out it will ask you to create a new folder. You’ll just need to press the + symbol and it will prompt you to create a new collection. Simply type in the name of this new folder. So now anytime I see outdoor inspiration, I can hold down the flag symbol and add it to my “outdoors” folder.
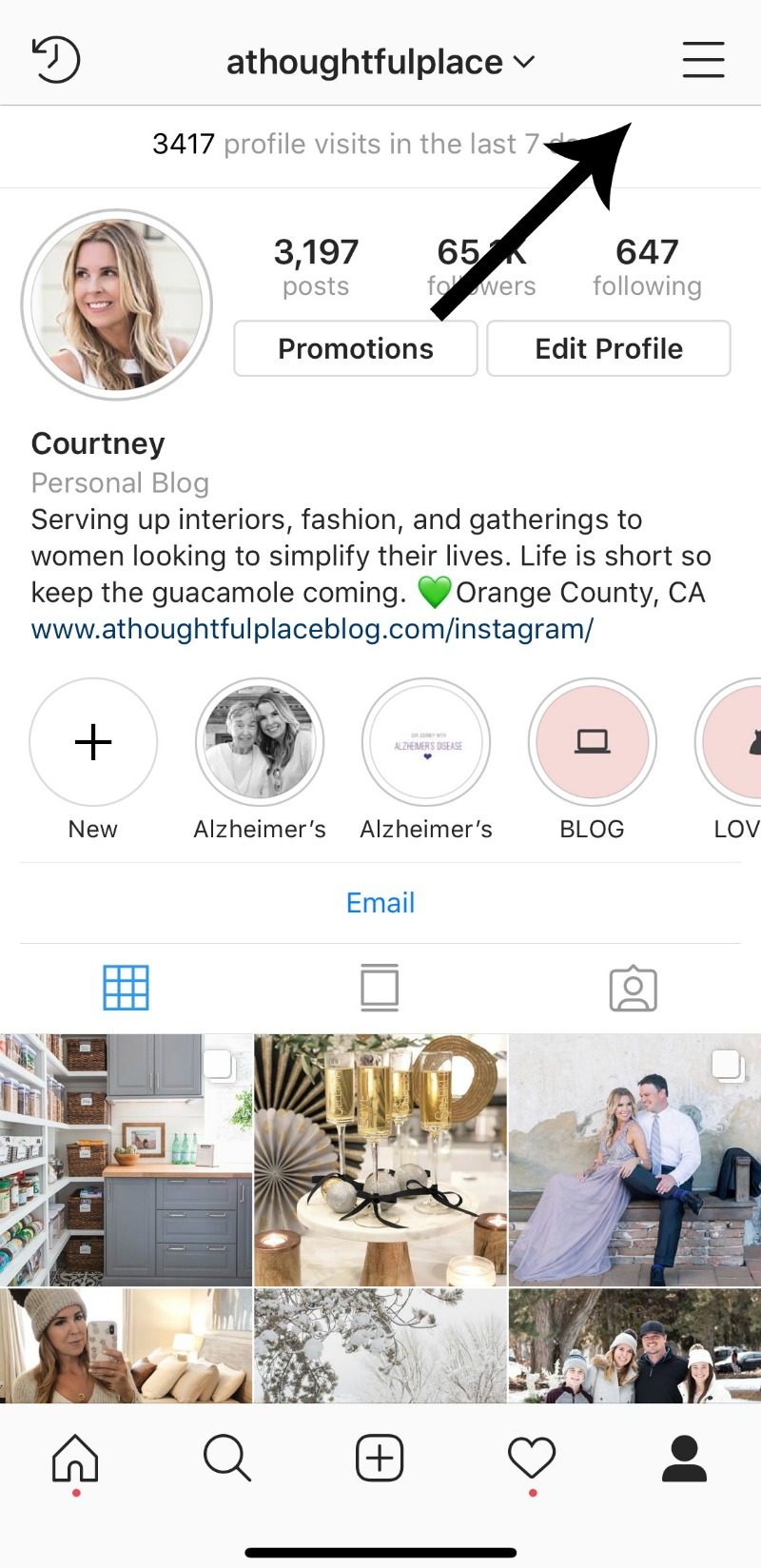
(This was updated due to IG changes)
STEP #3
The trick is then finding your folders again! I have to admit it took me a minute. Go back to your main screen where you can see your own photos. Choose the three lines in the top right corner. Once you press that all of your collections will be available. It will look something like below.
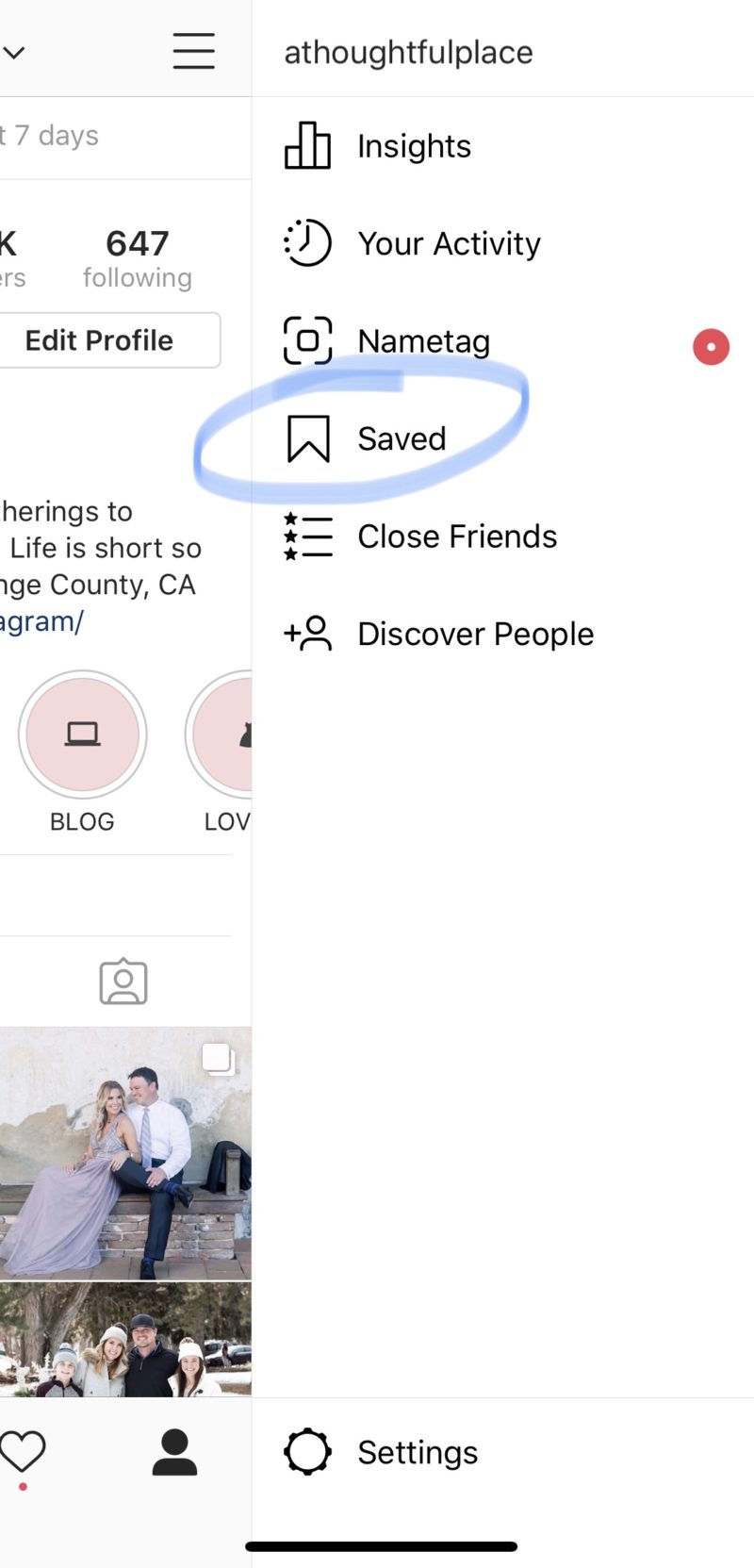
Now click on the little flag and “saved” option and you will see all of your photos.
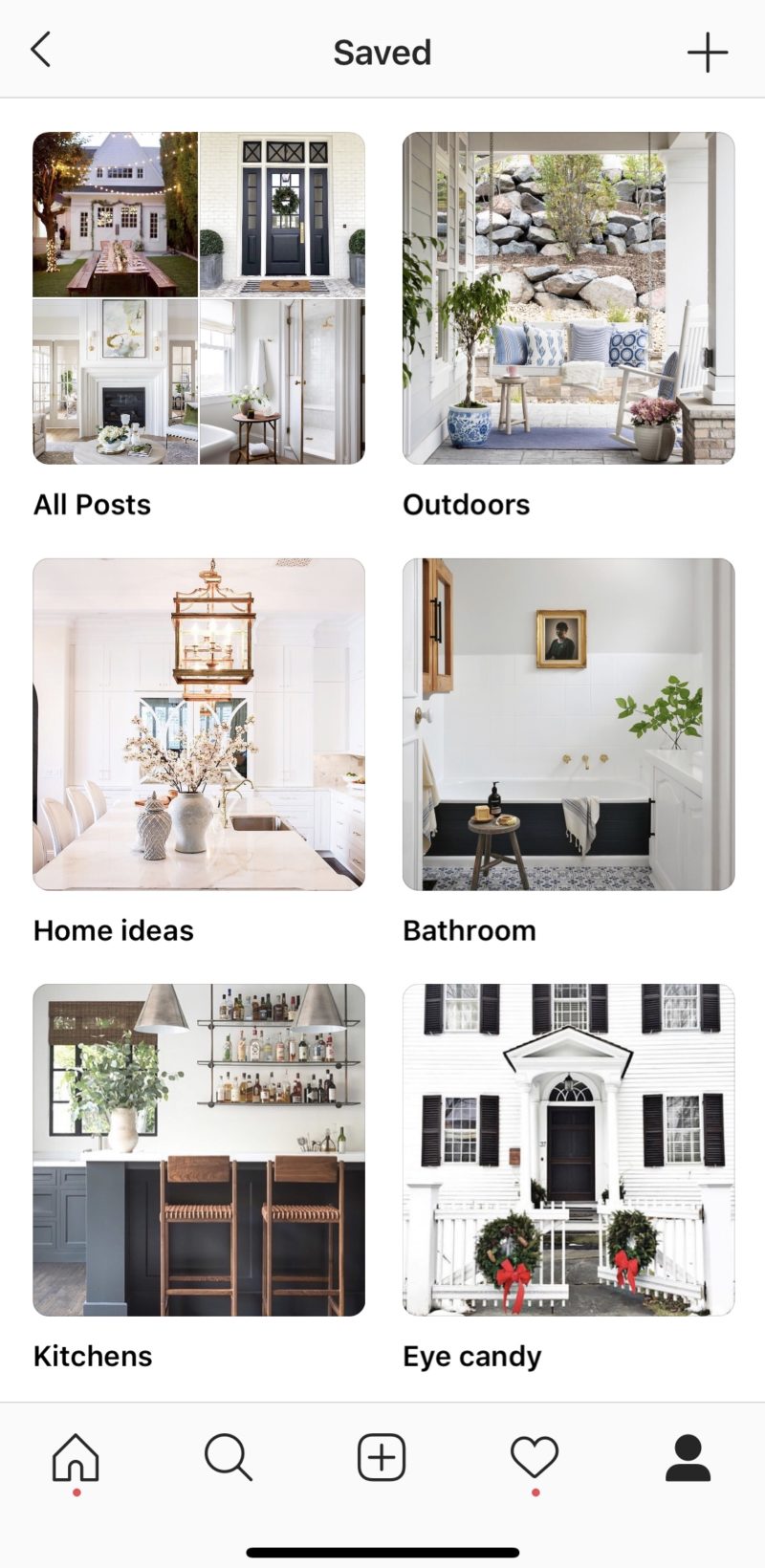
STEP #4
What if I accidentally saved a photo?! Easy to fix. When you click on the flag icon (“saved”) you will see the screen below. You can choose “all photos” or individual folders. Whichever one you choose, you’ll select the photo you want to remove.
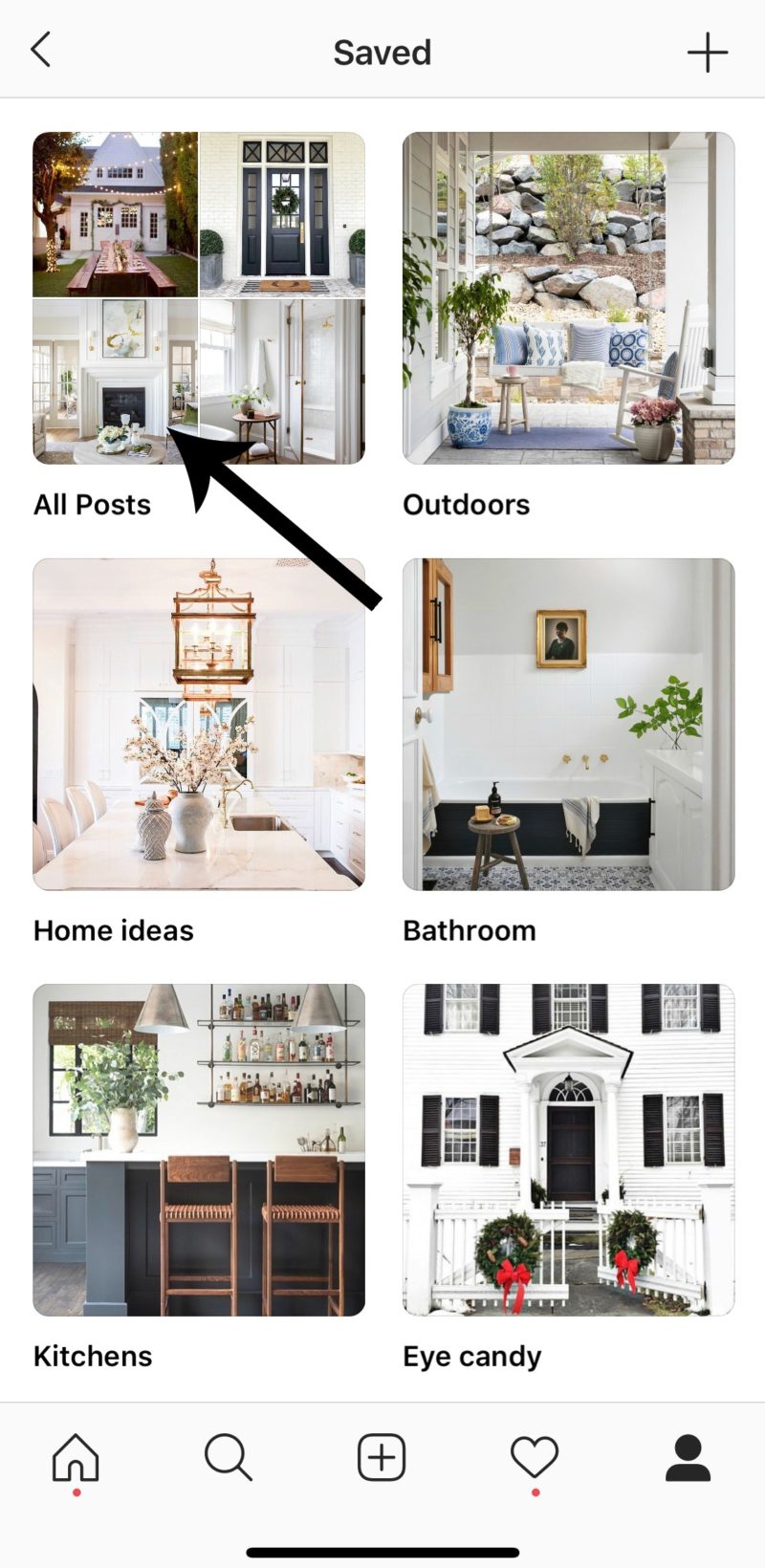
If you select “all” and unsave a photo, it will be removed from all collections.
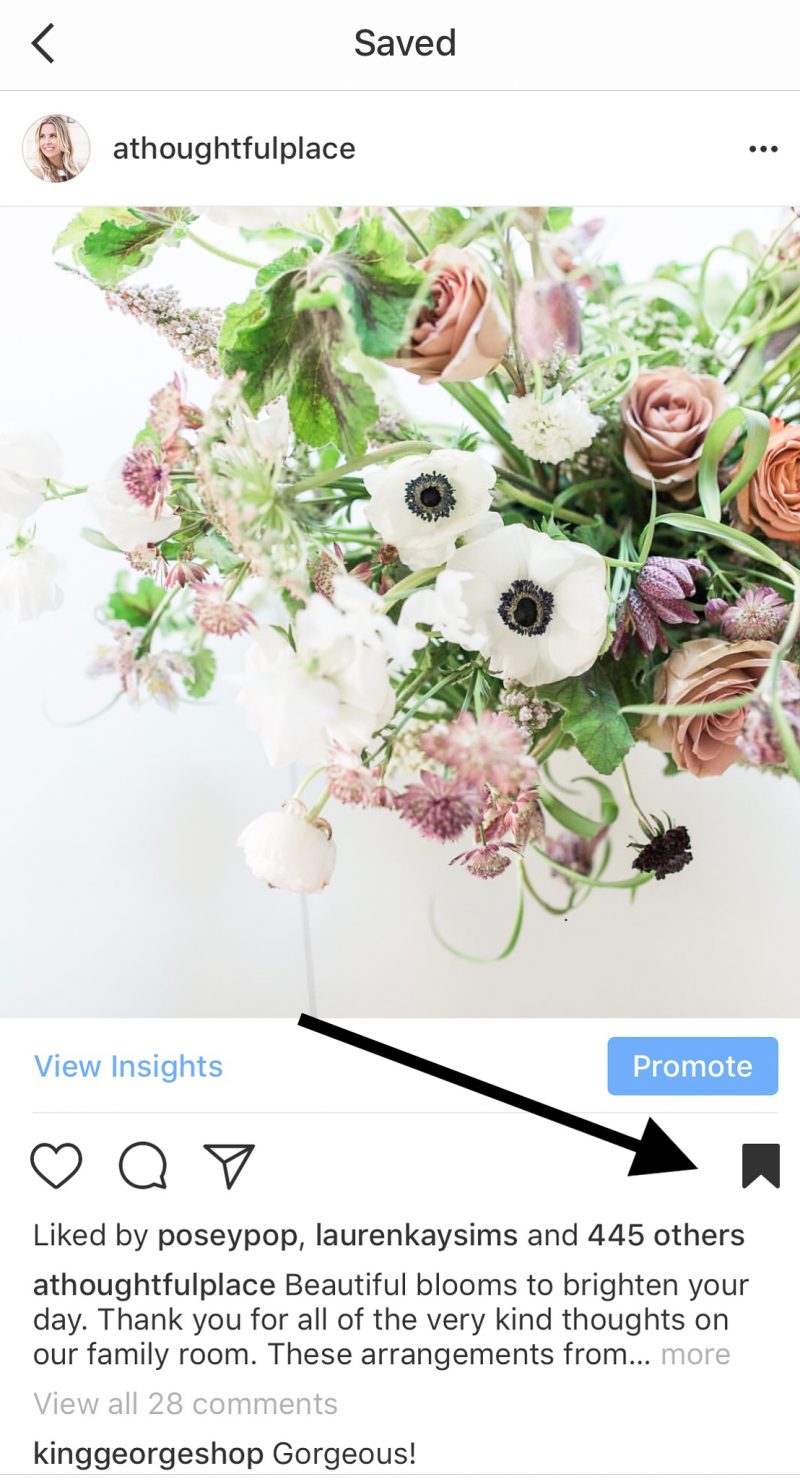
After selecting the photo from all or from within the collection, just untap the flag icon. It will become white again. That means the photo has been unsaved.
STEP #5
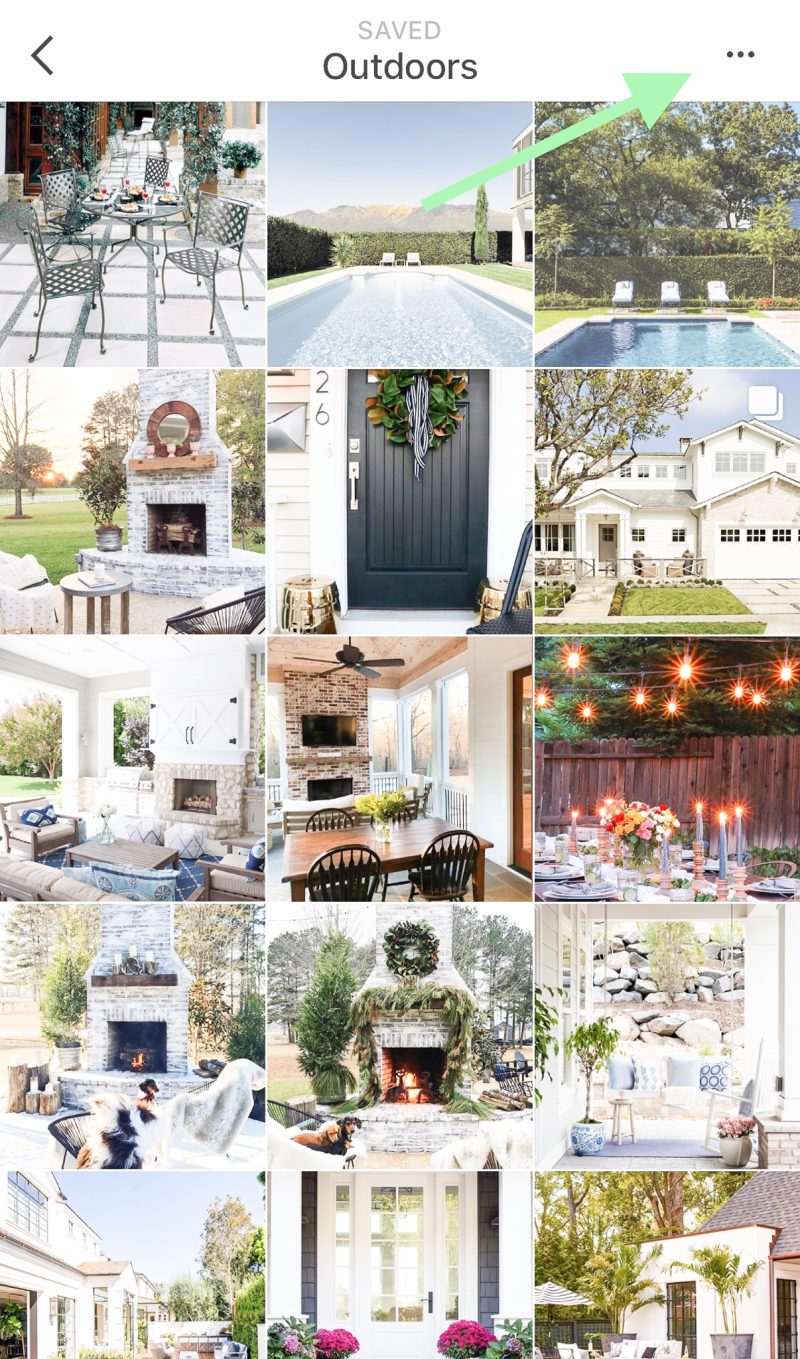
There are a few more things you can do. When you open a folder or collection, find the little three dots in the upper right corner.
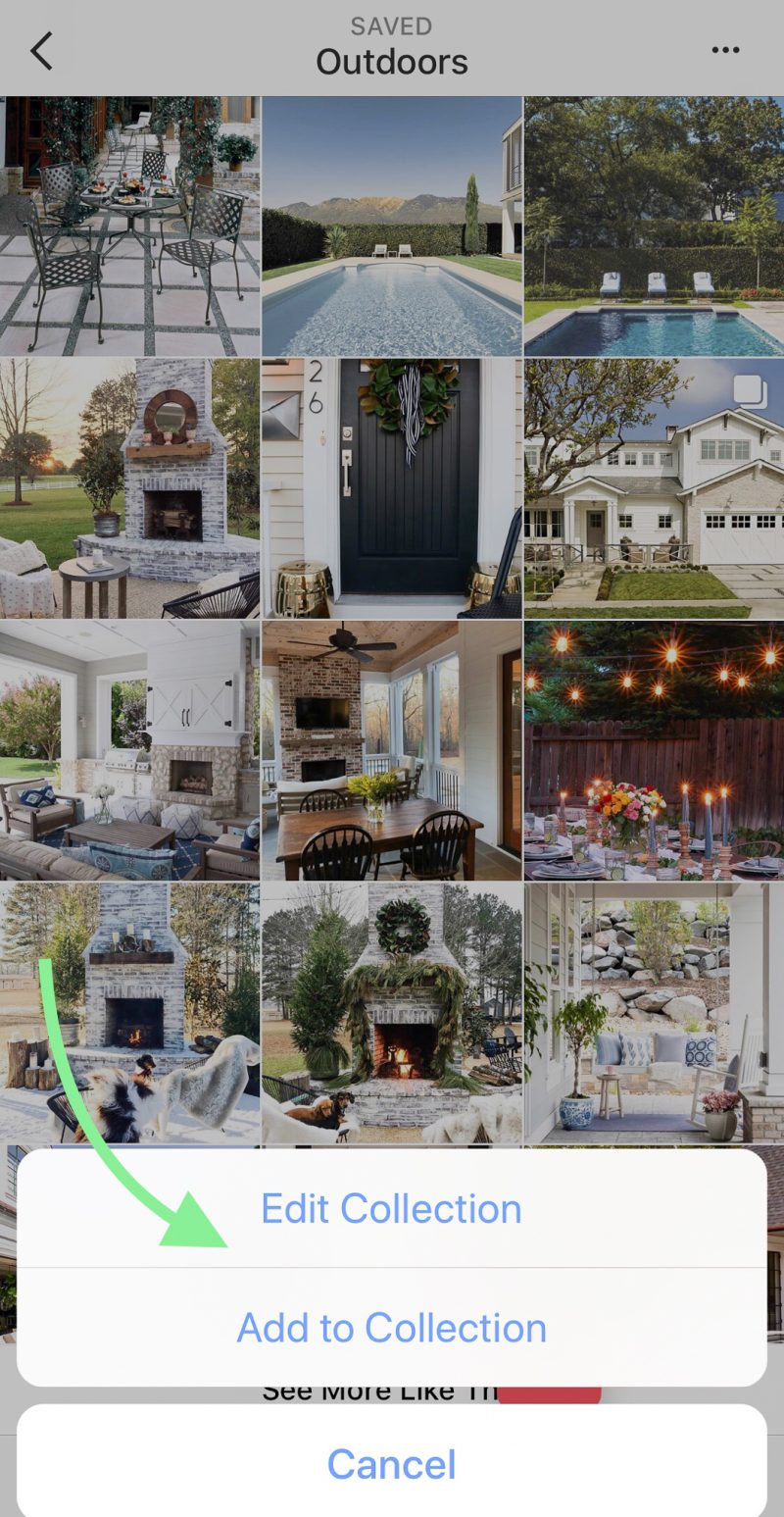
You can edit a collection (change the cover photo) or even add photos very easily into one of your folders. Don’t be afraid to play around with it.
STEP #6
Sit back and enjoy your organized folders! It’s the best. They are so handy if you are out and about and want to bring up inspiration while shopping. It’s a great way to keep track of recipes, workouts people post, inspirational messages, you name it.
Hope this helped! Let me know. Enjoy your day, sweet friends. Always appreciate your stopping by to see what’s new.
More tips that may help:
WOW!!! I never knew this – thank you for sharing Courtney x
You are so welcome, girl!!! Hope you’re having a great week, my friend.
Thanks Courtney! I didn’t know this either. The other day, my 15 year old was like, save it if you like it because she sees me doing a screenshot, but I didn’t take the time to learn. Now, I know. Thanks again!!
I love this because just last night my daughter was telling me I could draw on my photos in the camera function instead of loading a new app. Umm??!! Why didn’t somebody tell me sooner. LOL. Happy this is helpful. Have a great day.
Thank you! very helpful – I didn’t know this feature existed!
Most welcome. Have a great week.
Thank you, Courtney! This is perfect!
So happy it will help you. Have a great day, Kristi. xo
OMG, what a neat trick! I always just took a screenshot…lol.
x S | Design by Sydnee ????
I used to do that, too!!!! I get it. I just updated the post with more options as well. In case you save to the wrong place, etc.
Thank you! Do you know how to delete a pic from a file? I accidentally put one in the wrong file before I knew what I was doing, lol.
Great. Happy it’s helpful. Yes! Excellent question. I just updated the post to show that. It’s not super intuitive. Hope that helps.
Great info! Thank you!!!
Most welcome. I hope it’s helpful. Let me know if you have questions. I updated the post with a few more options.
Learn something new every day! Screenshots are good, but this is way better.
Thrilled to hear you learned something new. I agree, so much better than screenshots. I was always endlessly scrolling through my photos to find things. Have a great day, Nicole.
I had no idea you could do this! Thank you!!
Most welcome. I am always the last to know anything fun and cool in my family so it’s nice to share something for once! LOL.
Thanks 1 million Courtney. This is an invaluable tool!
So happy it’s helpful!!! I just love this option.
Holy smokes! I had no idea you could do this! Thanks so much for sharing! I would always just screenshot images so I could refer back to them, but this is waaaaaay better! Thanks again for the tutorial! 🙂
That’s awesome, Laurie. Thank you for letting me know it’s been helpful. I found it life changing because then you can really appreciate the inspiration on IG and have it be useful.
Thank you Courtney! I didn’t know you can do this. It’s so much better than doing screen shots so I can keep it separate from my personal photos for my photo albums. Have a great day!
I had no idea you could do this?!? This makes me so happy 🙂 Not to mention it will free up space on phone. In the past I would just screen shot the Instagram post if I wanted to remember it. I kept thinking, I wish there was a way to put these in folders to organize or to easily find them. Thanks for all this and explaining it!
Thank you so much Courtney! I am very new to Instagram, just before Christmas; and stumbled upon how to save and make a folder. Learning how to share between folders, etc. was great information!
Awesome! This will be super handy! I
This was so helpful-Thank you! I had lots of pictures saved, but had no idea how to find them or that you could make folders.
Thanks for much for this!!!
I had no idea. I have just been taking screenshots. Thank you!
Robin
Totally helped! Thank you!!!
Thank you so much!! I’m so not tech-minded (need my tech savvy nephews…my IT Dept 😉 ). I’ll be starting my folders asap xx
This is really great! Thank you for sharing.
You are so welcome. I am so happy it’s helpful.
Thank you so much for sharing this. I love when those who know Instagram well share their tips! Thanks Courtney!
Thank you so much, this is super helpful!